Testen in de Publisher
Voordat je je e-mail gaat sturen, wil je deze uiteraard even testen. De punten hieronder behandelen op welke dingen je dient te letten, zodat jou mail goed bij de klant aankomt.
Personalisatie testen
Als je bezig bent met het ontwikkelen van een gepersonaliseerde mailing, dan wil je vaak even een sneak preview zien om te controleren of de personalisatie wel uitpakt zoals je dat hebt bedoeld. Voor dit doel is er een standaardbestemming.
De bewerkmodus instellen
Onderaan een document, naast de button voor de personalisatieinstellingen, vind je de button voor de bewerkmodus. Met deze button kun je de weergave van het document veranderen.
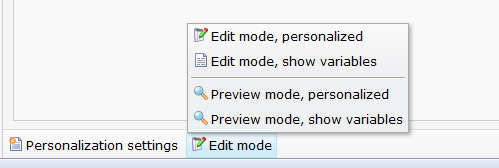
Er zijn vier mogelijke instellingen:
- bewerkmode, met gepersonaliseerde content
- bewerkmode, nog niet gepersonaliseerd (smarty variabelen zijn zichtbaar)
- preview mode, met gepersonaliseerde content
- preview mode, nog niet gepersonaliseerd
Eigenlijk zijn het twee verschillende instellingen:
- Wil je het document weergeven in bewerkmodes of previewmodus?
- Wil je dat de Smarty variabelen direct worden ingevuld of niet?
Als je het document in bewerkmodus weergeeft, dan zijn de contentblokken aanklikbaar. Dit is meestal de handigste modus, omdat je direct de teksten die je wilt wijzigen kunt aanklikken. Schakel over naar de previewmodus om te zien hoe de ontvanger het bericht zal zien.
Daarnaast kun je kiezen of je de ruwe Smarty variabelen wilt zien of niet. Als je kiest voor het tonen van variabelen, dan zie je de variabelen precies zoals je ze hebt ingevoerd (dus {$voornaam}, {$achternaam}, enzovoort). Als je echter omschakelt naar de gepersonaliseerde modus, dan worden al deze variabelen vervangen door de echte waardes van een profiel uit je database.
De standaardbestemming instellen
In je database kun je één profiel aanwijzen als standaardbestemming. Dit is het profiel dat wordt gebruikt om de variabelen in te vullen. Als je variabelen in een document opneemt (zoals {$voornaam} en {$achternaam}), en je schakelt de gepersonaliseerde modus in, dan zullen de voor- en achternaam van dit profiel worden getoond in plaats van de namen van de variabelen.
Je kunt op twee manieren de standaardbestemming invoeren: vanuit het profielenbeheer en vanuit het helpmenu. In het profielenbeheer open je het profiel dat je voor de standaardbestemming wilt gebruiken, en daarna kies je voor de optie "standaardbestemming instellen".
Vanuit het helpmenu kan het ook. Als je de de link "Welkom
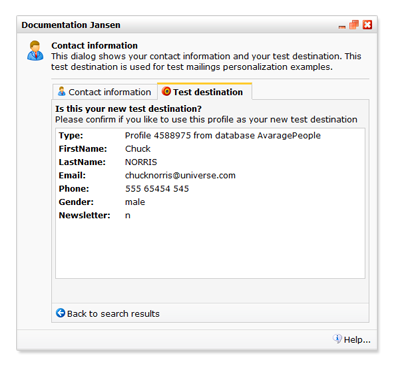
De standaardbestemming is gekoppeld aan je persoonlijke login. Een collega die toegang heeft tot hetzelfde account zou een heel andere standaardbestemming kunnen gebruiken.
Testmail versturen
De makkelijskte manier om je mailings te testen, is door een testmail naar de standaardbestemming te sturen - vaak ben je dit zelf. Om een testmail te sturen ga je naar mailings > testmail verzenden en klik je vervolgens, wanneer de instellingen goed staan, op verzenden.
Het is ook mogelijk om een testmail naar meerdere mensen te sturen. Maak een selectie aan die alle testprofielen bevat en stel deze in als testselectie. Hiervoor ga je naar Databasebeheer > gebruikersmogelijkheden instellen waar je de selectie instelt als testselectie. Hierna kan je bij het versturen van een testmail deze selectie selecteren.
Om verschillende varianten van een mail te testen onder klanten kan een split-run gebruikt worden, hieronder wordt meer uitgelegd over de split-run.
Split-run
Bij een split-run e-mailing (vaak ook A/B-test genoemd) is het mogelijk verschillende documenten op te stellen voor dezelfde bulkmailing. De verschillende versies worden eerst naar een beperkt aantal contacten verstuurd om te zien welke versie het meeste resultaat oplevert onder die contacten. Op basis van de resultaten van deze testmailings, stuurt de applicatie vervolgens de hoogst scorende versie naar de overige contacten.
Test bijvoorbeeld eens:
- Hoe verschillende onderwerpregels scoren
- Twee compleet verschillende lay-outs van de e-mail nieuwsbrief, bijvoorbeeld een oude versus een nieuwe lay-out
- Een andere tone of voice of benadering
- Een gepersonaliseerde en een niet-(of minder uitgebreid) gepersonaliseerde versie
- Of jouw relaties eerder geneigd zijn op een blauwe dan op een groene knop te drukken
- Een eigen creatief idee!
Je kan het winnende document laten bepalen aan de hand van kliks, impressies of fouten. Ook is het mogelijk zelf een script te schrijven met de Javascript editor.
De resultaten van de testdocumenten en de individuele mailing zijn natuurlijk terug te vinden bij de statistieken.
Opzetten van een split-run mailing
Zorg eerst dat je de verschillende documenten klaar hebt staan. Je kan zoveel documenten in de test betrekken als je zelf wilt. Drie documenten lijkt ons het meest verantwoord (twee testversies, en een controleversie).
Geef de documenten onderscheidende namen, bijvoorbeeld document A, document B, en document C, zodat je later goed kunt terugzien welk document het meest succesvol was.
Zorg dat alle documenten zijn voorzien van afzenderinformatie en een onderwerp
Instellen van de split-run mailing
Het versturen van een split run werkt hetzelfde als het versturen van een normale bulk e-mailing, maar met een extra stap. Selecteer een van de documenten, en open het bulk-mailing venster. Selecteer de selectie of miniselectie waar uiteindelijk de volledige mailing naartoe moet. Vervolgens selecteer je rechts onderin de optie split-run. Er verschijnt een nieuw tabblad om de instellingen van de split-run aan te geven.
Documenten toevoegen
In de bovenste helft van het split-run dialoogvenster staan de documenten die worden gebruikt voor de split-run mailing. Klik op 'toevoegen' om documenten toe te voegen.
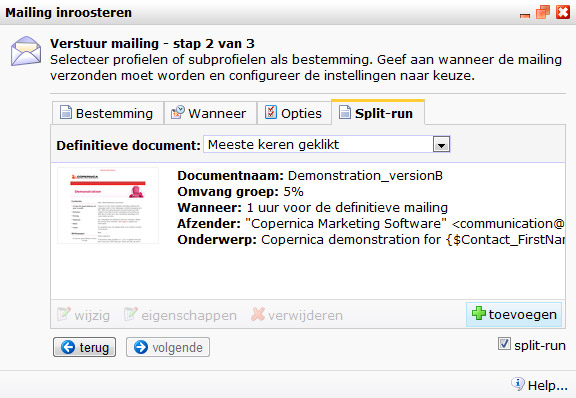
Selecteer een document en kies de omvang van de testgroep en de interval voor het versturen van het document.
Omvang groep: stel de grootte van de testpopulatie in.
Interval: hiermee geef je aan na hoeveel tijd er moet worden overgegaan tot de definitieve verzending.
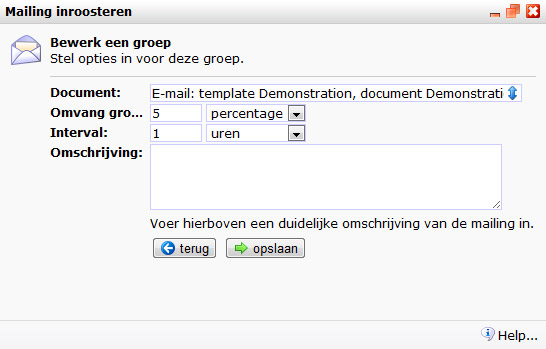
- Als je een document A instelt met een interval van 1 uur, dan wordt het document 1 uur voor de definitieve verzending verstuurd.
- Als je een document B instelt met een interval van 2 uur, dan wordt dit document 2 uur voor de definitieve verzending verstuurd.
- Wanneer je beide documenten een gelijke interval geeft, dan worden deze tegelijkertijd verzonden naar de testgroepen.
Let op: wanneer je een mailing inroostert voor latere verzending, wordt er teruggerekend vanaf het tijdstip waarop de mailing voor verzending ingeroosterd staat. Dus wanneer je een mailing inroostert voor verzending op dinsdag 12u00, met een interval van 1 uur, dan wordt het testdocument op dinsdag om 11u00 verzonden.
Optioneel kan je een omschrijving geven aan het testdocument. De omschrijving is alleen voor gebruikers van de applicatie inzichtelijk.
Versturen van de split-run
Om het document te versturen, klik je in het dialoogvenster op volgende. Is deze knop nog gedeactiveerd? Bekijk alle instellingen nog even na. Is er een doelselectie geselecteerd en heeft deze de juiste gebruikersmogelijkheden?
Controleer voordat je gaat versturen de gegevens en instellingen in het overzicht. Als je zeker weet dat deze kloppen, druk je op 'verzenden'. Na bevestiging van deze actie, zal de mailing verstuurd worden.
Bekijken van de resultaten
Om de resultaten van de split-run mailing te bekijken, ga je naar Mailings > Statistieken. Zoek de mailing in de lijst en open het rapport. Hier kan je per document informatie terugvinden over de kliks, impressies, fouten en dergelijke. Uiteraard zie je ook welk document gewonnen heeft, en hoe deze uiteindelijk heeft gescoord.
Spamrating
Een goed opgemaakte e-mailcampagne moet natuurlijk op een goede deliverability kunnen rekenen. Door op een paar simpele punten te letten, verlaag je de spamrating waardoor e-mailings beter aankomen.
Wat is spamrating?
Spamfilters onderscheppen inkomende e-mails en bepalen aan de hand van verschillende tests of een e-mail het label spam krijgt toegewezen. De e-mail krijgt strafpunten voor elke test waar hij niet voor slaagt. Teveel strafpunten en de e-mail wordt geblokkeerd.
Afzender en onderwerp
De eerste stap in het creëren van een spamvrije e-mail is het correct instellen van de afzender en het onderwerp. Gebruik als afzender een bestaand e-mailadres en vul een goed onderwerp in dat niet te lang is.
Tekst in de e-mailing
Vermijd in het onderwerp en in de rest van de e-mailing het gebruik van spamgevoelige woorden. Dit geldt niet alleen voor merknamen zoals Viagra, maar ook voor woorden als "gratis" en "speciaal aanbod". Ook het gebruik van onnodige spaties tussen letters geeft extra strafpunten, net als teveel hoofdletters en uitroeptekens.
Misschien sta je er niet direct bij stil, maar een normale Nederlandse naam als Dick de Cock geeft onbedoeld een hele hoge spamrating.
Ook is een tekstversie van je HTML-nieuwsbrief toevoegen niet alleen handig voor e-mailprogramma's die geen HTML ondersteunen, maar het verlaagt tevens je spamrating. Zorg dat beide versies zo goed mogelijk overeenkomen. Schrijf de hyperlinks uiteraard wel volledig uit. "Meld je nu aan" werkt niet in de tekstversie, gebruik daar bijvoorbeeld "Meld je aan op www.copernica.com".
Gebruik van afbeeldingen
Teveel afbeeldingen in een e-mailing, of alleen maar afbeeldingen, levert veel strafpunten op. Zorg voor een goede balans tussen de hoeveelheid tekst en afbeeldingen. Er is geen harde regel, maar gebruik tenminste één paragraaf aan tekst voor elke afbeelding.
Voor een mooie opmaak van de e-mailing is het soms noodzakelijk om een opvulafbeelding te gebruiken, de zogenaamde spacer. Voorheen heette deze bijvoorbeeld spacer.gif of pixel.gif. Het is beter om deze namen te vermijden en deze afbeelding bijvoorbeeld nixel.gif te noemen.
Ook te lange bestandsnamen zijn spamgevoelig. Een afbeelding genaamd "Copernica_logo_groot.jpg" is wel duidelijk, maar namen als "1.jpg" en "2.jpg" komen beter door de spamkeuring. Als je de spamscore zo laag mogelijk wilt houden, gebruik je best afbeeldingsnamen van max. 3 karakters. Wil je de afbeelding toch een volledige naam meegeven, voeg deze dan toe in de alt-tag van de afbeelding.
Check je spamrating
Een spamrating is op verschillende manieren te controleren. Het kan ingebouwd zijn in een e-mailverzendprogramma. Copernica Marketing Software checkt e-mails automatisch op spamgevoeligheid. Je kunt ook een spamchecker installeren voor je browser.
Spam score: LINK_TEXT_DOES_NOT_MATCH_LINK
Deze waarschuwing wordt regelmatig weergegeven bij het bekijken van de spamscore van een document en levert bij veel gebruikers vragen op. Temeer omdat er strafpunten aan verbonden zijn. Gelukkig is de melding vrij eenvoudig te verhelpen.
Je krijgt deze melding als in het e-mail document dat je wilt versturen een hyperlink is gevonden die de link URL als link tekst heeft.
<a href="http://www.google.com">http://www.google.com</a>Wat moet ik doen?
Gebruik geen hyperlink - of iets dat daar op lijkt - in de hyperlink tekst. Gebruik in plaats daarvan een omschrijving van de link.
<a href="http://www.google.com">Ga naar de homepage van Google</a>

